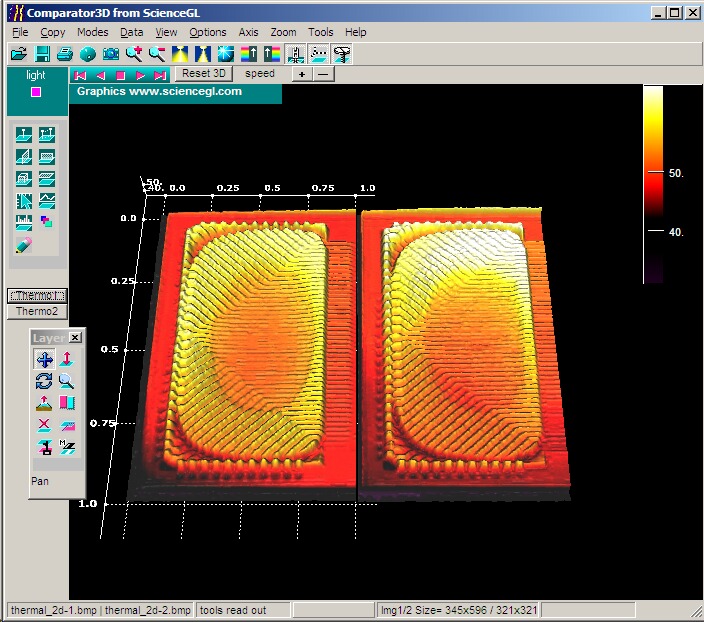
Screen shot: Main Form. All toolbars. 2 IR thermal imaged are compared.
Thermal Image Comparator 3D. Toolbars
General
Operation on thermal images
There are Main Toolbar, Left Toolbar and Layer Toolbar in this IR thermal image application.
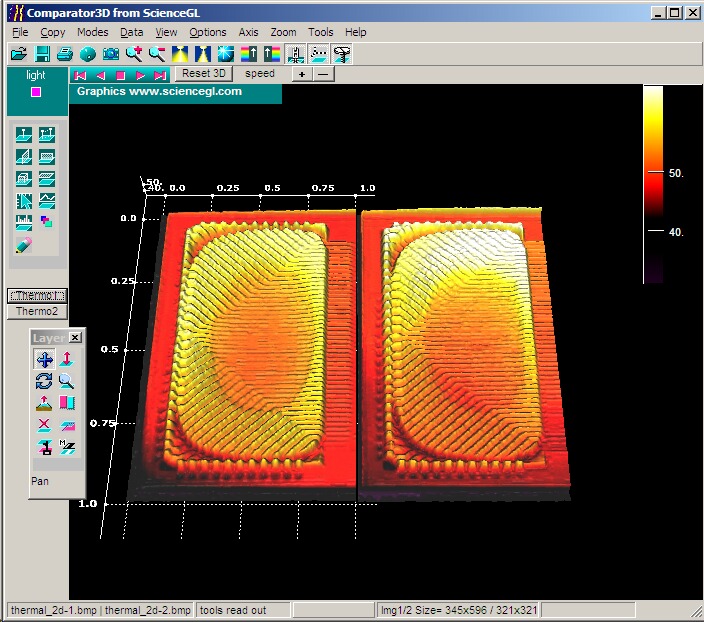
Screen
shot: Main Form. All toolbars. 2 IR thermal imaged are compared.
The Main and the left toolbars
are always visible. The Layer toolbar is called with ![]() button.
button.
Main Toolbar
1 2 3
4 5 6 7 8 9 10
11 12 13 14 15
![]()
Screen shot: Main Toolbar.
Operation:
1. Double
image load form
2. Save screen image
3. Print Screen
4. 3D options dialog
5. Screen shot to clipboard
6. Zoom 3D up
7. Zoom 3D down
8. More light to the scene
9. Less light to the scene
10. Specular Reflections on/off
11. Toggle between predefined palettes. Palettes are tunable with 3D options
dialog, see #4 above
12. Compress Data on/off. Compression improve 3D performance at the price of
quality of 3D
13. 3D Axis on/off
14. Layer toolbar on/off. Layer toolbar brings tools for test image (layer)
analysis and manipulation
15. CCD Capture tool on/off, markers for capture on/off.
Left Toolbar
This toolbar provides fast access to 3D measurement tools as numbered from 1 to 11
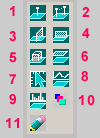
Screen
shot: Main Form. Left toolbar.
The operation as follows:
#1 Pin markers on/off
#2 Distance measuring tool on/off
#3 Y plane on/off
#4 X plane on/off
#5 Volume tool on/off
#6 Z plane on/off
#7 Mouse read out on/off
#8 Intersection Cut View plot on/off
#9 Histogram plot on/off
#10 Range of interest tool (ROI) on/off
#11 Report form on/off
The significance and operation
of the tools are described in corresponding sections of this help.
Layer Toolbar
This toolbar provides fast access to 3D operation with test image (layer) as numbered from 1 to 10
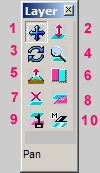
Screen
shot: Layer toolbar.
First 6 buttons provide
6 Modes of mouse operation on layer as numbered in figure above:
#1. Pan Layer with mouse, move XY directions - Mouse pointer ![]()
#2. Move Layer in Z direction - Mouse pointer ![]()
#3. Rotate Layer - Mouse pointer ![]()
#4. Zoom Layer, all directional zoom - Mouse pointer ![]()
#5. Data Zoom, Z zoom elevation data - Mouse pointer ![]()
#9. Lock Layer with main surface (move 2 layers together)
While Layers are locked to each other the left mouse will rotate both images,
the right mouse will Pan both images. The
current selected operation is shown at the bottom of the toolbar. While Pan
selected the mouse drag within 3D window will move layer. Similarly mouse operates
in other modes such as Rotate or Zoom.
In addition from Layer toolbar you can perform several other tasks
#6. Reset layers
to the side-by-side position
#7. Clear all translations and rotation of the layer to Zero values
#8. Make Layer Semitransparent
#10. Construct masked layer
3D Animation Toolbar
This toolbar provides fast access to 3D animation of the scene as numbered from 1 to 8
1 2 3 4 5 6 7 8
![]()
Screen
shot: 3D Animation toolbar.
The operation as follows:
#1 Fast rotate 45 degree clockwise
#2 Animate with clockwise continuos rotation
#3 Stop Animation
#4 Animate with contra clockwise continuous rotation
#5 Fast rotate 45 degree contra clockwise
#6 Reset 3D angles and zooms to default values
#7 Faster animation
#8 Slower animation
| 3D art ActiveX GIS map Forensic 4D volume Laser Multilayer CCD IR images Resources 1 2 3 4 Bio Imaging Hybrid AFM | |
| Europe FringeCatch AFM Products | |
|
Address: 140 North Main St., Suite 2A Attleboro, MA, 02703 / Phone: (401)-323-0603 (voice) |
|
ATI™ is used under license
and is a registered trademark of ATI Technologies Inc. in the United States
and other countries.
OpenGL
is a registered trademark of SGI
-----------------------------------------------
Copyright
© 2003-2013 ScienceGL,
Inc.